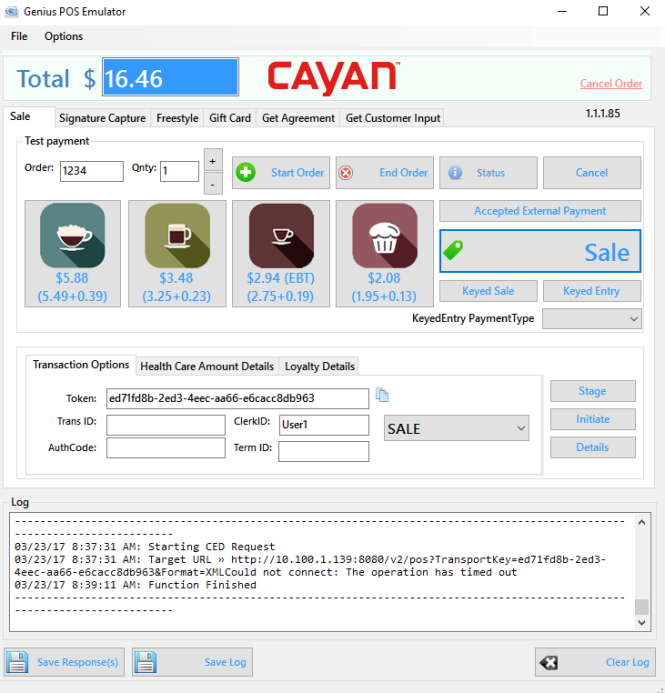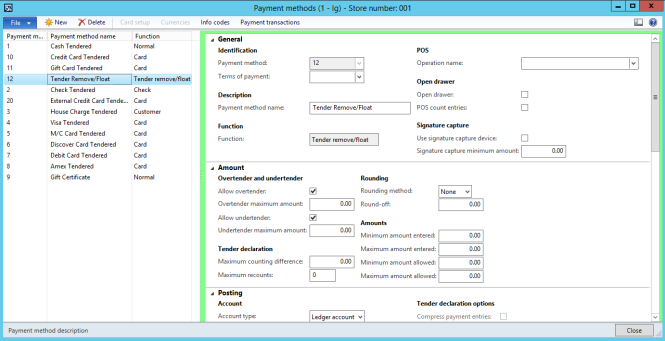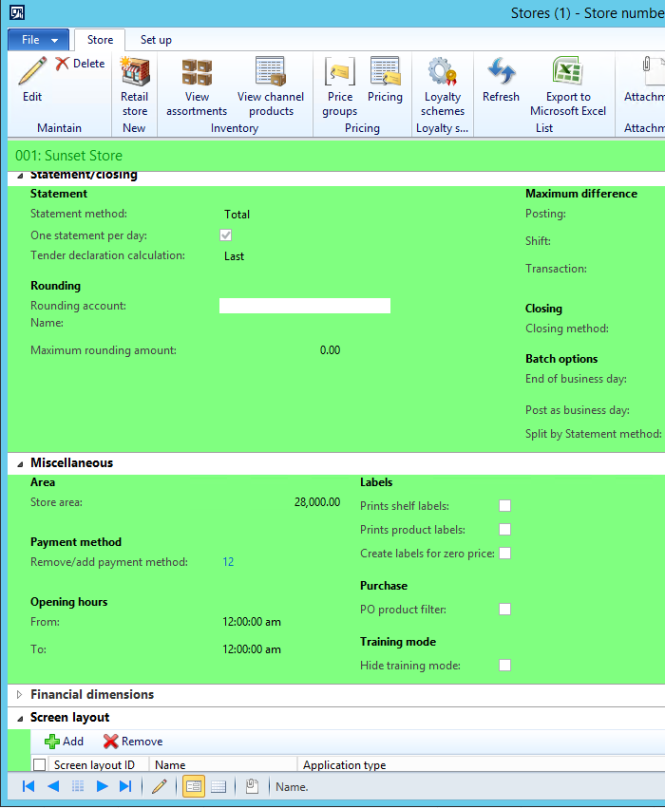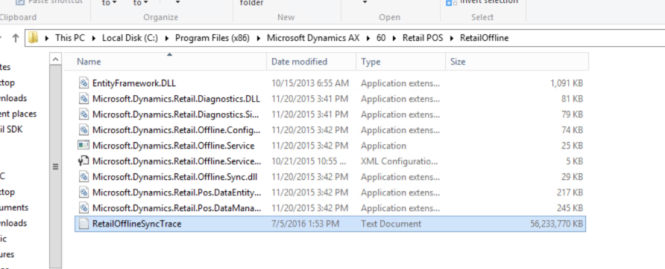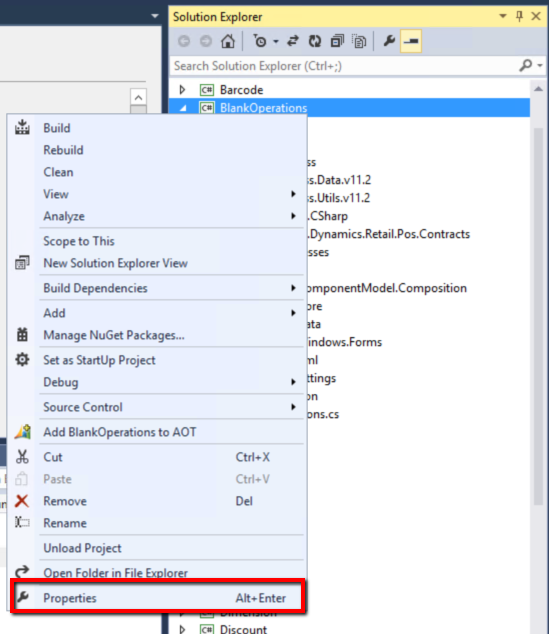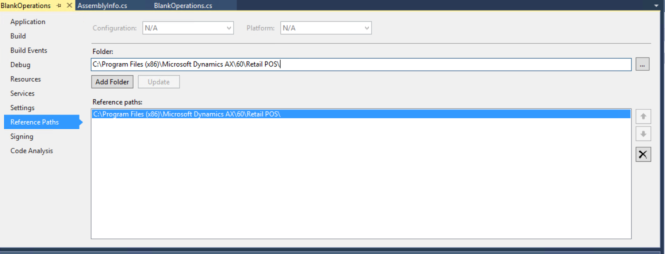First things first. You’re going to need to download Cayan’s Genius POS Emulator. Ensure that you are on the client’s site and part of their domain.
- Extract the downloaded file and open the application.
- Open the application Settings and enter information as shown below.
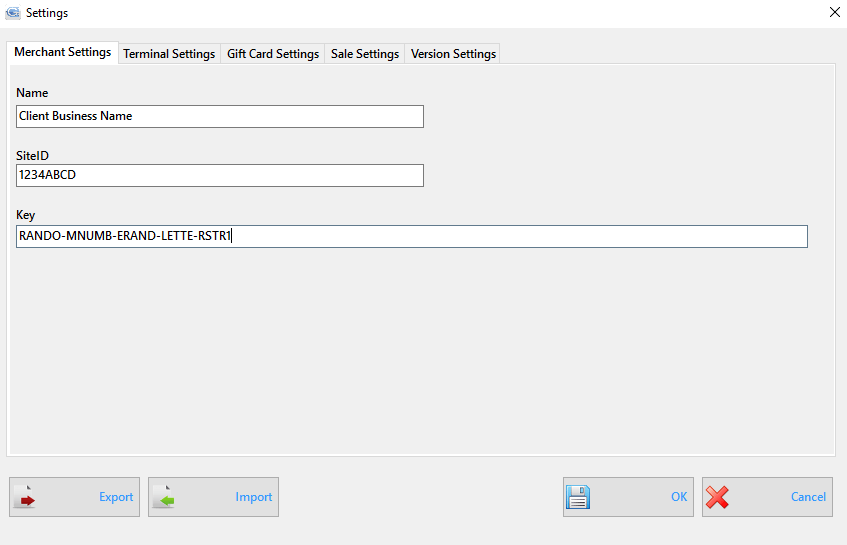
- Enter the IP Address of the Cayan Genius device. Leave the port number, target path, and format as shown.
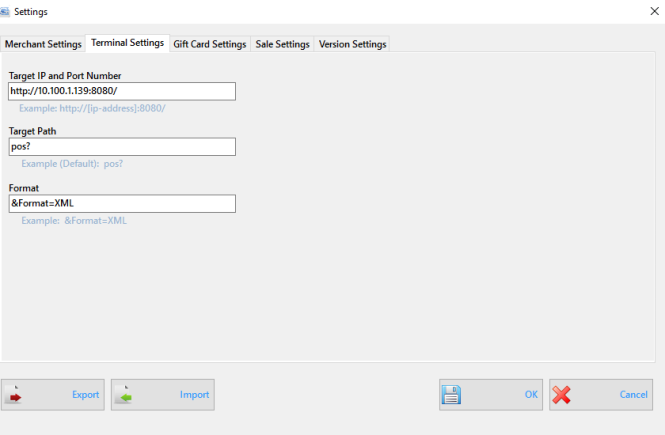
The IP address can be found on the device. Depending on your network settings, this may be a static IP address, or if DCHP is enabled, the device will choose it’s own IP Address.
- Gift card settings
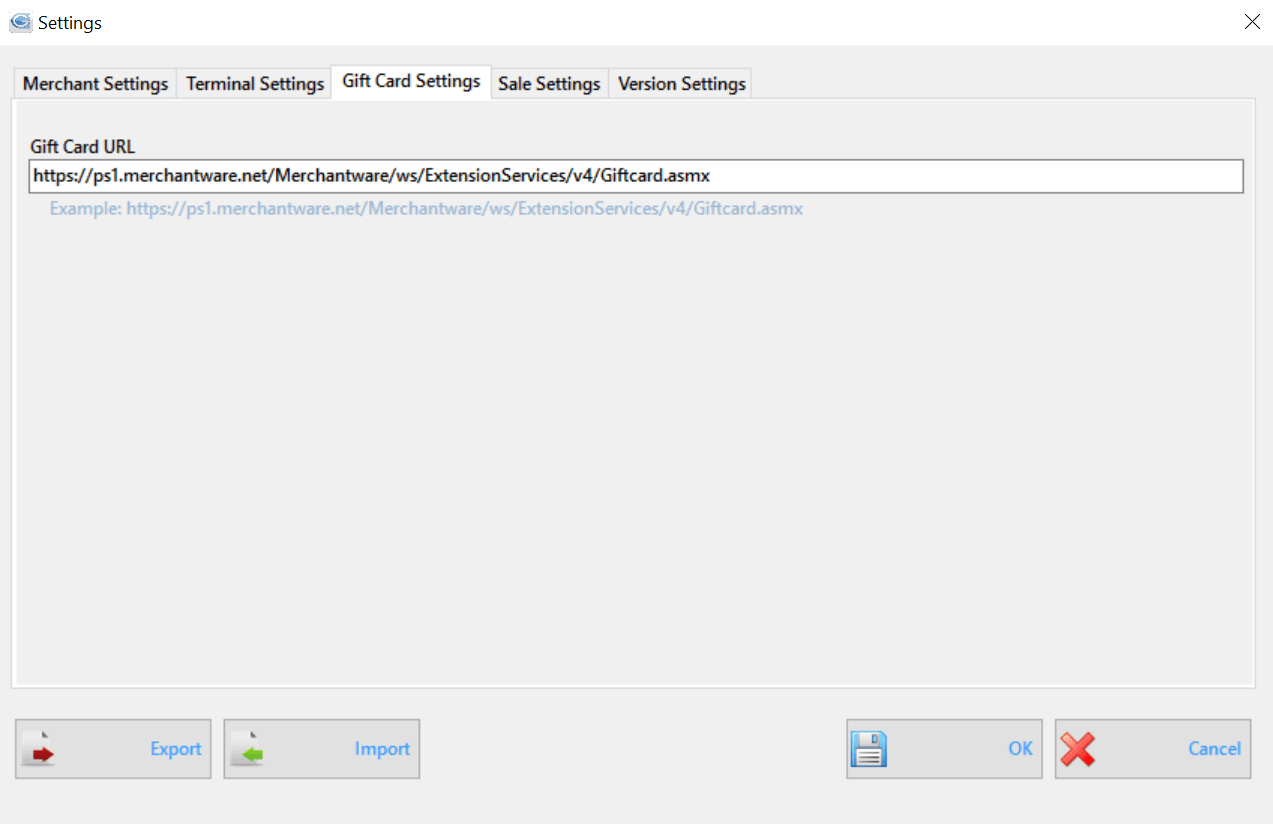
- Sale settings
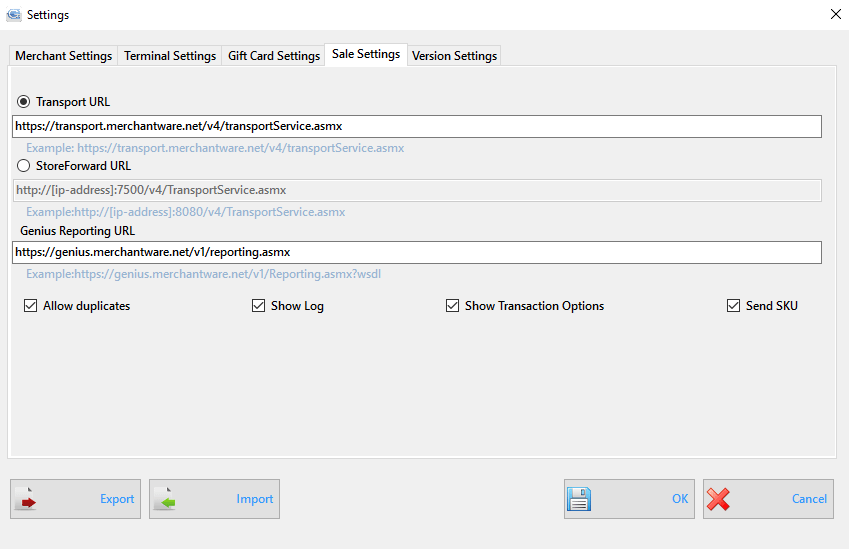
- For Version Settings, set Initiate to v2.
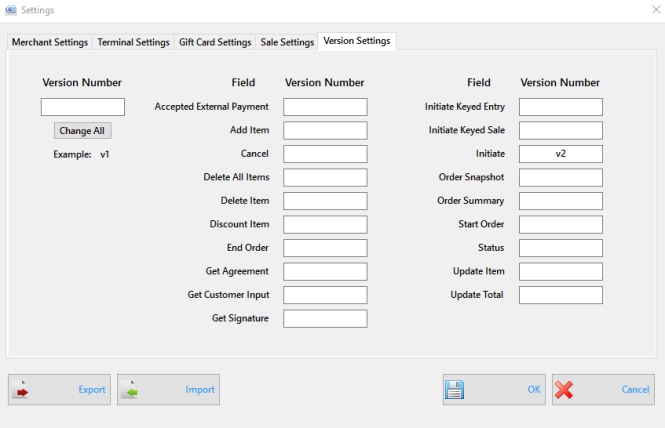
Now you should be able to make a “sale.” To begin, click the Start Order button. They Cayan Genius device will be triggered and the screen will change. Add items to the order, and the Genius begins to act as an item line display. To take payment, click Sale and swipe/insert/tap a credit card.